구글 크롬 브라우저를 사용하다 보면, 다른 계정의 북마크를 가져와야 할 때가 있습니다.
이 글에서는 구글 크롬에서 다른 계정의 북마크를 가져오는 방법을 단계별로 설명하겠습니다.
각 단계에는 이해를 돕기 위해 스크린샷도 포함되어 있습니다.
1. 기존 계정에서 북마크 내보내기
1. 오른쪽 상단의 점 세 개 클릭: 크롬 브라우저의 오른쪽 상단에 있는 점 세 개 아이콘을 클릭합니다.
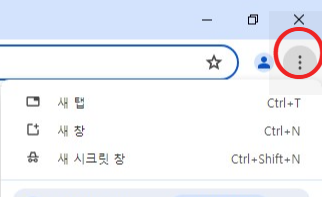
2. 북마크 및 목록 클릭: 드롭다운 메뉴에서 "북마크 및 목록"을 클릭합니다.

3. 북마크 관리자 클릭: 다시 나타나는 메뉴에서 "북마크 관리자"를 클릭합니다.
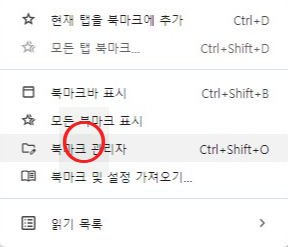
4. 페이지 내 오른쪽 상단 점 세 개 클릭: 북마크 관리자 페이지의 오른쪽 상단에 있는 점 세 개 아이콘을 클릭합니다.
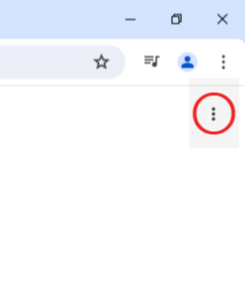
5. 북마크 내보내기: 나타나는 메뉴에서 "북마크 내보내기"를 클릭합니다.
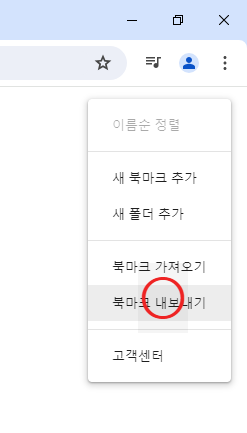
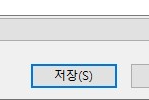
6. 파일 저장: 북마크 파일을 원하는 위치에 저장합니다. 파일 형식은 HTML입니다.
2. 새로운 계정에서 북마크 가져오기
1. 옮길 계정에 로그인: 새로운 구글 계정으로 크롬에 로그인합니다.
2. 오른쪽 상단의 점 세 개 클릭: 크롬 브라우저의 오른쪽 상단에 있는 점 세 개 아이콘을 클릭합니다.
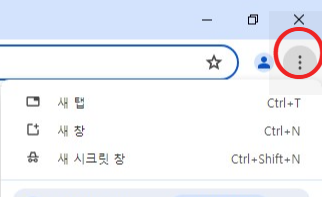
3. 북마크 및 목록 클릭: 드롭다운 메뉴에서 "북마크 및 목록"을 클릭합니다.

4. 북마크 관리자 클릭: 다시 나타나는 메뉴에서 "북마크 관리자"를 클릭합니다.
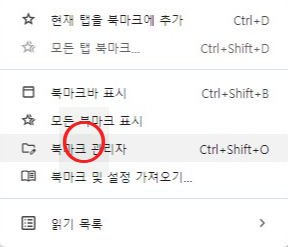
5. 북마크 가져오기: 북마크 관리자 페이지의 오른쪽 상단에 있는 점 세 개 아이콘을 클릭하고, "북마크 가져오기"를 선택합니다.
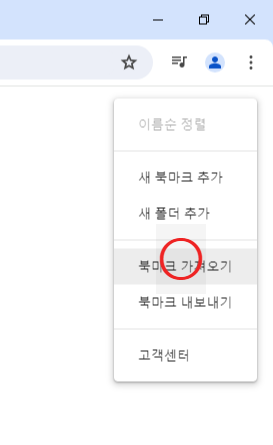
6. 파일 선택: 이전에 저장한 북마크 HTML 파일을 선택하여 가져옵니다.
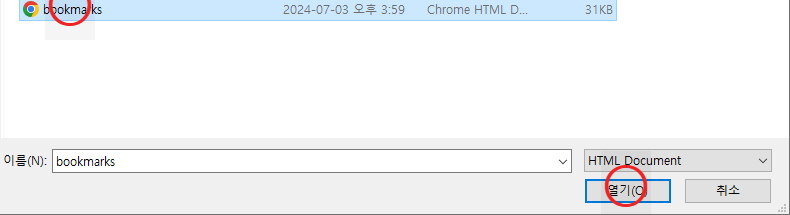
이 과정을 통해 다른 계정의 북마크를 쉽게 가져올 수 있습니다.
북마크를 내보내고 가져오는 과정은 매우 간단하며, 이 가이드를 따르면 누구나 쉽게 할 수 있습니다.
요약
- 기존 계정에서 북마크 내보내기
- 점 세 개 클릭 -> 북마크 및 목록 클릭 -> 북마크 관리자 클릭 -> 하단 점 세 개 클릭 -> 북마크 내보내기 -> 파일 저장
- 새로운 계정에서 북마크 가져오기
- 로그인 -> 점 세 개 클릭 -> 북마크 및 목록 클릭 -> 북마크 관리자 클릭 -> 하단 점 세 개 클릭 -> 북마크 가져오기 -> 파일 선택
이 과정을 통해 구글 크롬에서 다른 계정의 북마크를 손쉽게 이동할 수 있습니다.



