HandBrake로 MP4 용량 줄이기: 비디오 압축하는 방법
비디오 파일이 너무 커서 저장 공간을 차지하거나 전송이 불편한 경우, 동영상 용량 줄이기가 필요합니다. 오늘은 동영상 용량 줄이기 방법 중 하나로, 무료 프로그램 HandBrake 프로그램을 사용해 MP4 동영상 용량 줄이기 방법을 알아보겠습니다. 특히 HandBrake 사용법을 따라 하면, 고화질을 유지하면서도 동영상파일 용량을 줄일 수 있어 유용합니다.
1. HandBrake 다운로드 및 설치하기
먼저, **HandBrake 공식 웹사이트**에서 프로그램을 다운로드받아 설치합니다. HandBrake는 오픈 소스 프로그램으로 무료이며 안전하게 사용할 수 있고, 다양한 비디오 포맷을 지원합니다.
2. 비디오 파일 불러오기
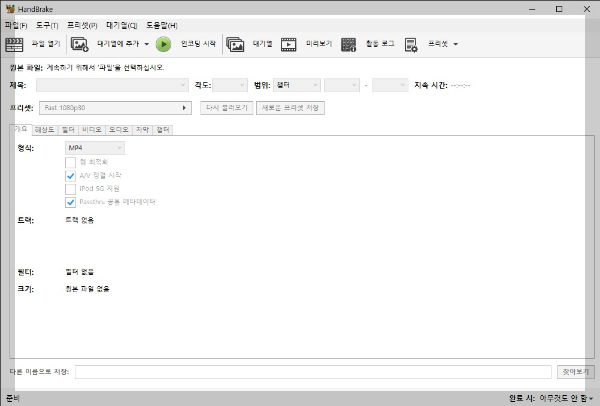
프로그램을 실행하고 '소스 열기' 버튼을 클릭하여 용량을 줄이고 싶은 MP4 동영상 파일을 선택합니다. 용량을 줄이고 싶은 파일을 선택하면, 파일 정보가 화면에 표시됩니다.
3. 프리셋 선택으로 빠르게 설정하기
HandBrake는 초보자도 쉽게 사용할 수 있도록 미리 설정된 프리셋을 제공합니다. 화면 오른쪽 상단의 '프리셋' 메뉴에서 "빠른 1080p30" 또는 **"빠른 720p30"**을 선택해 줍니다.
- 빠른 1080p30: 1920x1080 해상도로 인코딩, 풀 HD 화질 유지
- 빠른 720p30: 1280x720 해상도로 인코딩, 용량 절감 가능
4. 비디오 형식 설정 - MP4로 용량 줄이기
출력 형식은 MP4로 설정하는 것이 좋습니다. MP4는 호환성이 높고 용량이 적절해 다양한 기기에서 쉽게 재생할 수 있습니다. 화면 중앙의 '형식' 메뉴에서 MP4를 선택합니다.
5. 비디오 품질 조정으로 파일 크기 최적화
화면 중간에 위치한 화질 (RF) 슬라이더를 사용해 비디오 품질을 조정할 수 있습니다.
- RF 22 정도가 기본 설정으로 적절하며, 화질을 유지하면서도 용량을 줄이는 데 도움이 됩니다.
- RF 값을 높이면 파일 크기가 작아지지만 화질이 다소 낮아집니다.
- RF 값을 낮추면 화질이 좋아지지만, 파일 크기는 커집니다.
TIP: 일반적으로 RF 20~23 사이로 설정하면 파일 크기와 화질의 균형을 맞출 수 있습니다.
6. 저장 위치 설정
압축된 비디오 파일의 저장 위치를 지정합니다. 화면 하단의 저장 위치 필드에서 파일 이름을 설정하고, 저장할 폴더를 선택합니다.
7. 인코딩 시작하기
모든 설정이 완료되었으면 인코딩 시작 버튼을 눌러 인코딩을 시작합니다. HandBrake가 설정한 대로 비디오 파일을 압축하여 용량을 줄여줍니다.
마무리: HandBrake로 비디오 용량 줄이기, 이보다 쉬울 수 없다!
HandBrake를 사용하면 몇 가지 간단한 설정만으로 비디오 파일 용량을 줄이는 작업을 쉽게 할 수 있습니다. 특히, HandBrake의 프리셋 기능을 활용하면 초보자도 부담 없이 사용할 수 있으니, 큰 파일을 저장하거나 공유하기 어려운 경우 오늘 소개한 방법으로 파일 크기를 줄여 보세요!
이 방법으로 비디오 용량을 줄이면 저장 공간을 절약하고, 파일 전송이 훨씬 쉬워집니다.
샷컷(Shotcut) 사용방법: 동영상 합치기·자르기, MP4 용량 줄이기, MP3 자르기 방법
샷컷(Shotcut) 사용방법: 동영상 합치기·자르기, MP4 용량 줄이기, MP3 자르기 방법
무료 프로그램 Shotcut으로 MP4 용량 줄이기·동영상 합치기·자르기·MP3 편집 쉽게 따라 하기안녕하세요! 오늘은 누구나 무료로 사용할 수 있는 프로그램 Shotcut을 통해 MP4 용량 줄이기, 동영상 합
ff2030.tistory.com



